تنظیمات تلگرام در کامپیوتر
تنظیماتی که در تلگرام کامپیوتر وجود دارد، در تلگرام گوشی تلفن همراه شما هم هست. البته با تفاوت هایی که اگر آموزش قبلی راجع به آموزش تنظیمات تلگرام را خوانده باشید، حالا زمان آن است که تنظیمات تلگرام در کامپیوتر را بیاموزید که در این آموزش به طور کامل توضیح داده خواهد شد.
به نظر می رسد که الان شما تلگرام را طبق آموزش های گذشته روی رایانۀ خود نصب کردید. پس آن را اجرا نمایید و روی گزینۀ Settings که در بالا سمت چپ وجود دارد کلیک کنید. این بخش همان تنظیمات کلی و جامع تلگرام در کامپیوتر است که با هم تمامی قسمت های آن را می آموزیم. پس همچنان همراه باشید.
در بالاترین قسمت این بخش از تلگرام شما نام و نماد تلگرام خود را می بینید. اگر تا به الان تصویری برای حساب تلگرام خود تعیین نکرده باشید، می توانید روی دکمۀ Set Profile Photo کلیک کنید و از روی رایانۀ خودتان یک عکس برای نماد تلگرام انتخاب کنید. خیلی ساده این کار شدنی است. حالا ما گزینههای دیگر موجود در این صفحه را دسته بندی میکنیم که گزینه های هر دسته را توضیح خواهیم داد.
Contact info
شماره تلفن خودتان را در قسمت Phone number و نام کاربری را در Username می توانید ببیند. همین جا می توانید نام کاربری برای حساب تلگرام خود تعیین کنید که دیگران هم میتوانند با این نام کاربری شما را از قسمت جستجوی تلگرام پیدا کنند و هم اینکه با دادن این شناسه یا ID به دیگران راحت تر می توانند شما را به فهرست مخاطبین خود در تلگرام اضافه کنند. کلاً شناسه کار را راحت تر می کند.
Notifications
تنظیمات موجود در این قسمت برای تنظیمات اطلاع رسانی های تلگرام کاربرد دارد که یکی یکی با آنها هم آشنا خواهیم شد.
Desktop notifications : اگر می خواهید اطلاع رسانی هایی که روی میز کار ویندوز زمانی که در هر نرم افزار هستید برای شما نمایش داده شود، این گزینه را فعال کنید. معمولاً این اطلاع رسانی ها در زمانی که یک پیام جدید برای شما ارسال می شوند، به صورت یک نوار به شکل افقی وارد صفحه نمایش خواهند شد و شما متوجه خواهید شد که یک پیام دارید. البته اگر این نوع اطلاع رسانی های تلگرام باعث آزار شما می شوند، می توانید آنها را از همین جا غیرفعال کنید.
Show senders name : اگر می خواهید در همان پنجرۀ اطلاع رسانی نام فرستندۀ پیام به نمایش درآید که شما بدون اینکه خواسته باشید وارد محیط آن گفتگو شوید بدانید چه کسی آخرین ارسال را داشته، این گزینه را فعال نمایید.
Show message preview : مثل گزینۀ بالا است فقط با فعال کردن این مورد یک پیش نمایش مختصری از آخرین پیامی که ارسال شده در محیط فهرست گفتگوها، در جعبۀ اطلاع رسانی نمایش داده می شود.
Use Windows notifications : اگر می خواهید تلگرام از اطلاع رسانی های خود ویندوز استفاده کند، این گزینه را فعال کنید.
Play sound : در صورت رسیدن یک پیام تلگرام صدایی از خودش دَر می کند! اگر می خواهید این صدا خفه شود، باید این مورد را غیرفعال کنید.
Include muted chats in unread count : با فعال کردن این گزینه، کانال هایی که شما به صورت بی صدا کردیدشان، در تعداد شمارش پیام های خوانده نشده محسوب نمی شوند. این عدد در کنار نماد تلگرام در سینی ویندوز به نمایش در خواهد آمد.
General
تنظیمات کلی نرم افزار تلگرام کامپیوتر از این قسمت قابل دسترس است.
Update automatically : اگر می خواهید نرم افزار تلگرام به صورت خودکار با اتصال به اینترنت به روز شود و همیشه از آخرین نسخه استفاده کنید. این گزینه را فعال کنید.
Show tray icon : برای نمایش نماد نرم افزار در سینی ویندوز (قسمت سمت راست نوار پایین ویندوز) این گزینه را فعال کنید. در غیر این صورت غیرفعالش کنید.
Show taskbar icon : اگر می خواهید نماد نرم افزار با بالا آمدن پنجرۀ آن در نوار پایین ویندوز ظاهر شود، این گزینه را فعال کنید.
Launch Telegram when system starts : با فعال کردن این گزینه زمانی که رایانۀ شما روشن می شود، به صورت خودکار تلگرام هم اجرا می شود.
Launch minimized : با فعال بودن این گزینه وقتی تلگرام در اوایل روشن شدن رایانه اجرا می شوند، به حالت کوچک شده در خواهد آمد.
Place Telegram in «Send to» menu : اگر می خواهید گزینۀ تلگرام هم به فهرست راست کلیک و دستور Send to یک پرونده در ویندوز اضافه شود. این گزینه را فعال کنید. این کار برای راحتی ارسال یک فایل با استفاده از تلگرام استفاده می شود.
Interface scale
در این قسمت می توانید مقیاس اجزاء موجود در پنجرۀ تلگرام را تعیین کنید. هر چقدر این لغزنده را به سمت راست بکشید، اجزاء موجود در تلگرام بزرگ تر خواهد شد. این برای کسانی که چشم های ضعیفی دارند می تواند مناسب باشد.
Chat options
تنظیمات مربوط به چت و دیگر بخش های ارسال و دریافت پیام را از این قسمت می توانید تعیین کنید.
Raplace emoji : با فعال کردن این گزینه شکلک هایی که با حروف و علامت های انگلیسی وارد می کنید خودکار به شکلک های گرافیکی تبدیل می شوند. اگر می خواهید بدانید این شکلک ها چه هستند، روی View List در روبروی این گزینه کلیک کنید.
Send by Enter : اگر می خواهید پیامی که در قسمت چت می نویسید را با استفاده از یک Enter از صفحه کلید ارسال کنید، این مورد را فعال کنید.اما اگر می خواهید با گرفتن دکمۀ Ctrl و زدن Enter ارسال صورت گیرد، گزینۀ زیرین این مورد را فعال کنید. با هر کدام که راحت تر هستید، می توانید آن را فعال کنید.
Dont ask download path for each file : این گزینه را فعال کنید که برای هر بار دریافت فایل از شما سوال نپرسد که این پرونده را در کجا از رایانۀ شما ذخیره کند. حالا با کلیک روی پیوند default folder می توانید پوشۀ پیش فرض را انتخاب کنید که کجا باشد. اما معمولاً در پوشۀ Downloads خود ویندوز ذخیره ها انجام خواهد شد.
Chat background
از طریق گزینه های این بخش می توانید تصویر پس زمینۀ بخش چت یا گفتگوی برخط را تعیین کنید. روی Choose from gallery کلیک کنید تا یک تصویر از تصاویر پیش فرض خود تلگرام را انتخاب کنید. اما اگر می خواهید از یک تصویری که روی رایانۀ شماست یکی را انتخاب کنید، روی Choose from file کلیک کنید و از روی رایانه یک تصویر را انتخاب کنید. عکس عکس شما کوچک است و می خواهید به صورت موزاییکی تصویر پس زمینۀ بخش چت را پر کند، گزینۀ Tile background را فعال کنید.
Local storage
میزان مصرف شده از حافظۀ محلی یا همان حافظۀ سخت شما را نشان می دهد. به تصویر زیر نگاه کنید؛ کل تصاویری که تا به الان دانلود شده ۹۲۶۵ عدد است که چیزی معادل ۲۸۱٫۵ مگابایت است! پس اگر اینترنت شما زود به زود تمام شد، بدانید دلیلش چیست 🙂 . در ضمن ۱۲ عدد پیام صوتی هم وجود دارد که حجمش حدود ۱٫۲ مگابایت است. با کلیک روی Clear all موجود در این بخش، کل این پرونده ها پاک خواهند شد. اگر نیازی به آنها ندارید و نمی خواهید دوباره به آنها مراجعه کنید، بهتر است که این کار را انجام دهید. باعث افزایش سرعت تلگرام شما خواهد شد.
Anvanced
تنظیمات پیشرفته در این بخش قرار دارند. به عنوان مثال اگر می خواهید برای باز کردن تلگرام روی رایانه و خواندن پیام ها یک رمز عبور قرار دهید، باید روی Turn on local passcode کلیک کنید و یک رمز عبور تعیین کنید. یا برای دیدن کل جلساتی که وارد حساب تلگرام شما با دستگاه های مختلف شدند، می بایست روی Show all sessions کلیک کنید. در پنجرۀ دیگری که برای شما باز می شود، می توانید ورود هر دستگاه به حساب تلگرام خودتان را مسدود کنید.
بدین ترتیب شما با تنظیمات تلگرام در کامپیوتر به طور کامل و جامع و ریز به ریز آشنا شدید و الان هر ترفند ظاهری که در تلگرام وجود دارد را یاد دارید. البته گفتم ترفند ظاهری! چون تلگرام دارای ترفندهای مخفی هم هست که برای یاد گرفتن آنها باید با دیگر آموزش های سایت آموزش تلگرام همراه باشید. باشد که تلگرام کار حرفه ای شوید!!!
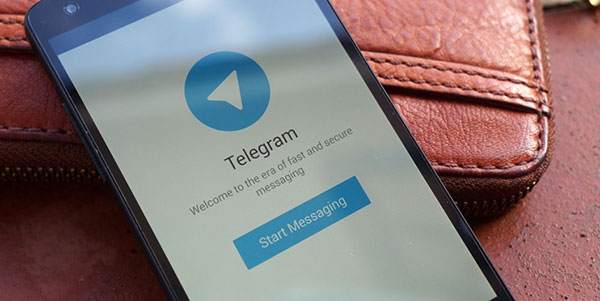
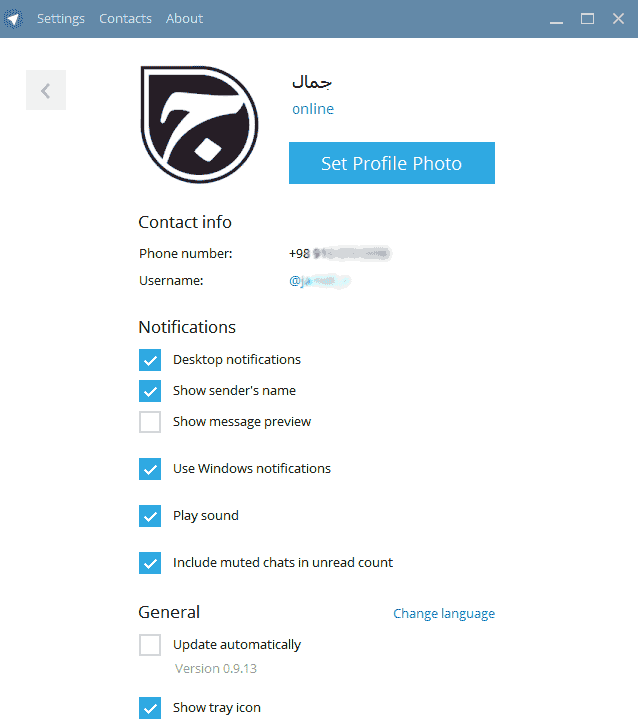
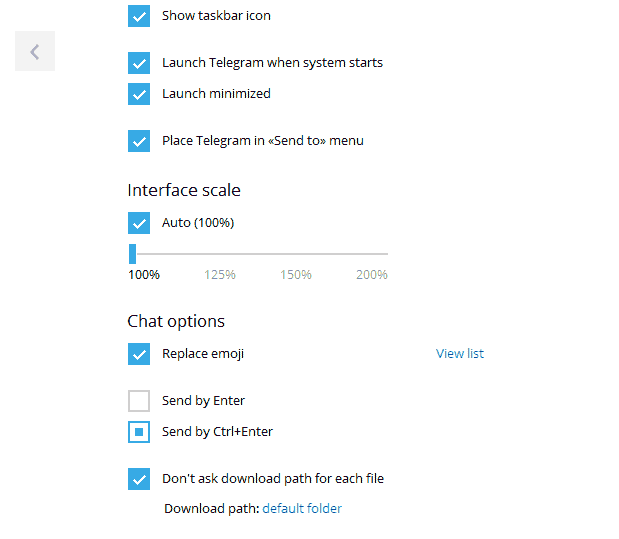
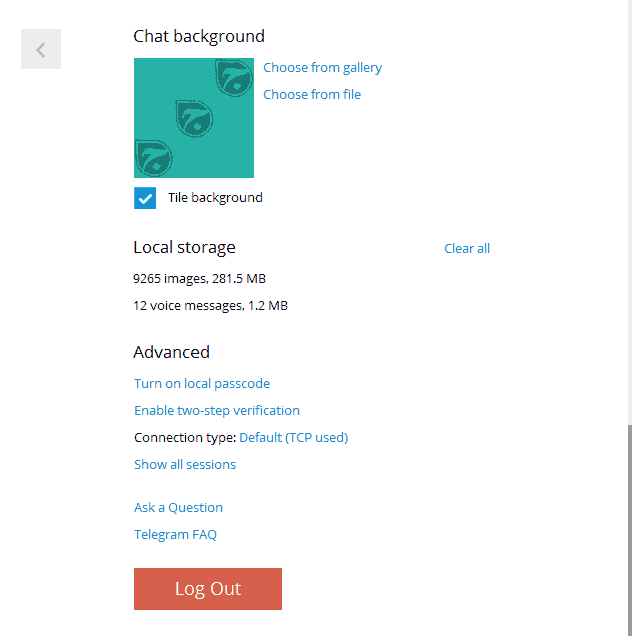
۲۲۳ دیدگاه
بسمه تعالی
باتشکر از سایت راهنما و وزینتان در قسمت ادونس فقط به دو مورد ترن آن لوکال پس کد و شو آل سشنز پرداختید و بقیه موارد مغفول ماند که امید است در موردآنها هم توضیحاتی داده شود. و دریگر اینکه چنانکه ممکن است درباره ارسال و دریافت فیلم و عکس در تلگرام با رایانه هم توضیحات بفرمائید باتشکر
حمید عسگر
سلام؛ در مقالات آموزشی دیگر به مباحث بیشتری پرداخته خواهد شد. ممنون از نظر لطف شما!
برای هربار نصب شدن به تلگرام درکامپیوتر یک کد جدیددریافت میشود.زیرا برای دردسترس شخصی تلگرام مجبور می شوم تلگرام راهربارکه استفاده می شوداقطع کنم ایا اشکالی دارد؟
مشکلی نیست! فقط حذف حساب کاربری است که برای چند بار ممکنه که دیگه نتونید حساب بسازید.
سلام دوست من. ممنون بابت توضیحات. سوال: فایل های داخل لوکال استوریج توی نسخه ی دسکتاپ کجا ذخیره شده ن؟ چون توی دانلودا نیستن. مثلا ۳۰۰ تا عکس و… کجای هاردن؟ مرسی
سلام؛ توی پوشۀ Downloads یک پوشه با نام Telegram Desktop وجود داره که فایل های دانلودی شما اونجا ذخیره میشه. اما برای رفتن به مسیری که عکس ها ذخیره میشن باید به مسیر “C:\Program Files\Telegram Win (Unofficial)\tdata\D877F783D5D3EF8C” برید. البته اگر درون پوشۀ program files نصب شده. چون معمولاً توی Start Menu هم نصب میشه.
سلام خسته نباشید در قسمت show all session خب فقط اسم لپ تاپ منو میزنه ولی یه عددی هست که زیرش مینویسه اون عدد هر روز عوض میشه یعنی هر روز یه عددی میزنه!میشه بگین دلیلش چیه؟
راستی معنیpinned delet massage چی هست؟لطفا پاسخ من رو بدین ممنونم خیلی
سلام توضیحاتتون خوب بود ممنون فقط چی جوری وقتی وارد تلگرام میشم وضعیت آنلاین بودن مشخص نشه ؟؟
سلام؛ این تنظیم رو باید از تلگرام اندروید یا iOS تون انجام بدید. به تنظیمات حساب تون برید و از قسمت Security این کار رو طبق آموزش های دیگر سایت انجام بدید.
میشه تلگرام کامپیوتر رو تو حالت آفلاین قرار داد یا نه؟
با سلام من یه کانال زدم وقتی یه مطلبی میذارم تو گروه اسم پروفایلم پایین مطلب میاد مثلا اگه اسم تلگرامم علی باشه زیر مطلبی که مینویسم بغل تاریخ نوشتن مطلب اسمم میاد می خواستم بدونم چیکار کنم که اسمم نیاد در اونجا لطفا زود جواب بدید
باسلام.خیلی مطالبتون مفیدبود.ممنون
سلام میشه بگین چطوری میشه در تلگرام کامبیوتر از حالت لست سین ریسنتلی خارج شد تا زمان انلاین بودن افراد مشخص شود
سلام و خسته نباشید.
برای دسترسی به فایل های لوکال استوریج،کجا باید برم؟تلگرام توی منو استارت نصب شده نه توی پروگرام فایل
سلام…من تلگرام رو تو کامپیوترم نصب کردم..وقتی تلگراممو چک کردم و بستمش..تو گوشی دوستام آخرین بازدید نشون نمیده..همیشه آنلاینه…چیکار کنم وقتی بستم آخرین بازدید نشون بده؟؟
با سلام ، می خواستم بدونم چطوری حالت last seen رو اعمال کنم؟ باتشکر
سلام چ طوری ریسندلی کنم تلگرام دستکتاپمو هرچی گشتم پیدا نکردم ؟ ممنون میشم جواب بدین
عالی بود
سلام.یه سوالی که ممکنه برا بقیه هم پیش اومده باشه و شما هم تو آموزشاتون ذکر نکردین اینه که آخرین بازدیدو کجا میتونیم تغییر بدیم من خیلی سعی کردم بفهمم اما نتونستم بفهمم کدوم قسمتش باید برم
سلام؛ آخرین بازدید رو باید از تلگرام روی گوشی از قسمت تنظیمات به بخش Privacy یا حریم خصوصی برید و تنظیمات رو از اونجا انجام بدید.
سلام.تلگرام من روی کامپیوترم هست هر بار که کامپیوترو خاموش میکنم یا تلگرام وQuit telegram میکنم تلگرامم حذف میشه و دوباره باید برام کد بیاد تا صفحه ام باز بشه البته همه ی گروه ها کانالا همونجوری هستن خواهشا بگین چیکار کنم؟
سلام؛ طبیعتاً نباید زمانی که Quit telegram می کنید، از حساب خودتون خارج بشید. مگر اینکه از تنظیمات و بخش Settings نرم افزار جور دیگری تنظیم کرده باشید. یا اینکه نرم افزار Telegram به درستی روی رایانۀ شما نصب نشده باشد.
چجوری باید حالت مخفی بودن اخرین بازدید رو در تلگرام کامپیوتر فعال کرد؟
این مورد رو باید از بخش Privacy نرم افزار تلگرام گوشی تون انجام بدید. البته اگر نمایش آخرین بازدید رو برای دیگران محدود کنید، نمایش آخرین بازدید دیگران هم برای شما محدود میشه.
ینی تو تلگرام کامپیوتر نمیشه تغییر داد؟!
چه بد…
سلام تلگرام من رو کامپیوتر نصبه ولی فقط با شماره تلفون میشه اد کنی با ایدی نمیشه چکار کنم مرسی
درود تنظیمات حریم خصوصی برای کامپیوتر از کجا باید انجام بدم که بدونم کسی یا هکری داره تلگرام منو می خونه
به بخش Settings برید. به آخر صفحه Show All Sessions کلیک کنید. تمامی افرادی که دارن از حساب شما استفاده می کنند برای شما فهرست میشه. می تونید از همین جا اونها رو اخراج کنید.
درود چگونه از گروهی که حذف شدم دوباره برگردم
درود؛ باید دوباره به مانند اول عضو گروه بشید. لینک عضویت گروه رو باید پیدا کنید و عضو گروه بشید. یا از یکی از اعضای گروه بخاید که یکی از نوشته های گروه رو برای شما باز ارسال (Forward) کنه و شما روی لینک بالای نوشته کلیک کنید.
درود لینک گروه رو دارم ولی روش کلیک می کنم اینو می نویسه
THis invite link is broken or has expired
مشکل چیه ممنون
خوب، این میگه که لینک گروه عوض شده و این دیگه معتبر نیست.
درود در مورد این نوشته که نوشتینخط پایین رو میگم
به بخش Settings برید. به آخر صفحه Show All Sessions کلیک کنید. تمامی افرادی که دارن از حساب شما استفاده می کنند برای شما فهرست میشه. می تونید از همین جا اونها رو اخراج کنید.
هی که حذف می کنم بعد از چند ساعت باز می یاد باید چه کار کنم که دیگه نیاد ممنون
یک بار روی Terminate All Other Sessions کلیک کنید.
حالا از الان به بعد دیگه هر کسی که به تلگرام شما دسترسی داشته، دسترسی ازش گرفته میشه.
فقط دقت داشته باشید که مثلاً خود شما که با رایانه، یا لپ تاپ یا با یک نرم افزار دیگه مثل تلگرام پلاس وارد حساب خودتون میشید، اینجا هم این موارد فهرست میشن. در اصل اینها خود شما هستید و کس دیگه ای نیست…
درود همچین گزینه ای تو تنظیمات تلگرام نسخه کامپیوتر نیست
یک بار روی Terminate All Other Sessions کلیک کنید.
از کجا باید پیداش کرد ممنون
درود؛ چرا هست. حتماً نسخۀ تلگرام شما قدیمی است. اول باید به تنظیمات برید روی Show all sessions کلیک کنید.
با سلام
من یه مشکل در رابطه با باز شدن لینک ها تو تلگرام داشتم
وقتی روی لینکی کلیک میکنم تو اینترنت اکسپلورر باز میکنه منم نمیخوام اونجا باز بشه میخوام تو گوگل کروم باز بشه چیکار کنم؟
ممنون میشم راهنمایی ام کنین.
سلام؛ اگر منظورتون توی تلگرام توی رایانه هست، باید مرورگر پیش فرض تون رو از اینترنت اکسپلورر به گوگل کروم تغییر بدید. برای این کار هم زمانی که گوگل کروم رو باز می کنید، از شما می پرسه که میخاید کروم مرورگر پیش فرض شما بشه یا خیر.
اگر هم این رو نگفت، باید به بخش تنظیمات یا Settings برید و از قسمت Default Browser مرورگر پیش فرض را انتخاب کنید که Google Chrome هست.
درود
ادمین عزیز بنده گوشیم گم شده و در عین حال خاموشه
به نظر شما اصلا راهی هست تا با کامپیوتر وصل بشم یا خیر؟؟
درود. اگر سیم کارت دست خودتونه، بله.
با یک گوشیِ دیگه تلگرام رو نصب کنید و وارد حساب خودتون بشید. برای دریافت کد ورود از ارسال SMS استفاده کنید.
اگر سیم کارت دست شما نباشه، کاری نمیتونید بکنید.
خیلی خیلی ممنونم
یه سوال دگ هم داشتم:
اگه من با یه سیم کارت و یه گوشی دگ کد رو بگیرم بعد با کامپیوتر بیام تلگرام کسایی ک من باهاشون چت میکنم و ادد لیستامم تو اون گوشی نشون داده میشن؟؟؟؟
درود فراوان
شما اول که تلگرام رو فعال می کنید و حساب خودتون رو می سازید، روی گوشی این کار رو انجام میدید.
پس فهرست افراد و تماس ها و چت های شما از روی گوشیِ شما دریافت میشه.
حالا از هر طریقِ دیگه که وارد تلگرام بشید، فهرست افراد از روی گوشیِ اول گرفته میشه.
چت ها هم که با هم هماهنگ میشن. فرقی نمی کنه گفتگوها رو کجا دارید. در نهایت با هر نسخه از تلگرام قابل دسترس هستند.
سلام.اگر سیمکارت هم نداشته باشید، میتونید از طریق سایت زیر وارد حساب بشید
https://web.telegram.org/#/login
شما اگه گوشیتون گم شده باید سیم کارتتون دست خودتون باشه. وگرنه نمیتونید وارد شید. پس اگه سیم کارت مال خودتون هست باید با مدارک برید مراکز خدماتی و خطتون رو بسوزونید تا مجددا سیم کارتتون دستتون بیاد و فعال بشه. اونوقت بندازید رو گوشی و دوباره وارد شید
سلام.ببخشید تلگرام من برای کامپیوتر با ویندوز۷هستش.میخواستم بدونم چجوری میشه زمان انلاین بودنو مخفی کرد یاهمون last seen recently
منم همینطور…
درود لینک گروه رو دارم ولی روش کلیک می کنم اینو می نویسه
THis invite link is broken or has expired
مشکل چیه ممنون
یا لینک گروه تغییر کرده و یا گروه حذف شده.
یا اینکه شما رو مدیر گروه مسدود کرده.
آیا تنظیمات این نرم افزار با تنظیمات تلگرام تحت وب یکی است؟ چه طوری میشه در تلگرام تحت وب آفلاین شد؟
سلام آیا میشه در تلگرام لپ تاپ شماره را مخفی کنیم
man voise haye zyadi daraqm to Local storage wali harchegadr serch mikonam pida nemikonam alan man chikar konam wagty miraftam telegram bazi az voise haro khod kardownlod mikard onaro migam har koja raftam pida nakardam mishe komakam konin pls
تو کامپیوتر یک پوشه به نام Telegram Desktop توی پوشۀ Downloads شما هست. اونجا ذخیره میشه.
سلام من ینفرو بلاک کردم الان میخوام بهش پیام بدم قبلا ک گوشی داشتم قسمتی بود برای بلاکی ها اما الان این قسمتو تو تنظیمات کامپیوتر پیدا نمیکنم میشه راهنمایی کنین لطفا
راستی تلگرام من نسخه قدیمیشه یعنی یه نسخه قبل این جدیده
اگر از گوشی طرف رو مسدود کردید، از همون گوشی باید از مسدودی درش بیارید.
ن من یکیو تو گوشی بلاک کردم و حالا میخوام طرفو پیدا کنم چون کارش دارم ولی هرچی میگردم چیزی تو تلگرام نیست ببینم چه کسایی رو بلاک کردم
از توی گوشی تلگرامر و باز کنید. به قسمت تنظیمات یا Settings برید. از گروه Privacy and Security روی Blocked User بزنید. حالا از اینجا کاربرایی که مسدود شدند رو می بینید که می تونید از اینجا با رفتن به فهرست سه نقطه اونها را Unblock کنید.
سلام تلگرام در لپ تاپ نصب کردم به محض آنلاین شدن وارد کانال یا گروه میشم عکس ها و کلیپ ها و موزیک ها شروع به دانلود کردن میشود.
چطور میتوان این دانلود کردن را مدیریت کنم؟؟؟
از طریق تنظیمات یا بخش Settings و سپس با کلیک روی Automatic media download settings تیک همۀ گزینه ها رو بردارید.
سلام چطوری در تلگرام کامپیوتر کاری کنم ک تیک دوم نخوره دمتون گرم اگه جواب بدید
تو تلگرام کامپیوتر نمیشه این کار رو کرد!
سلام خسته نباشید چجوری باید از دانلود خودکار عکس و… جلوگیری کرد ؟؟
سلام؛ برید به بخش تنظیمات یا Settings نرم افزار و از اونجا دانلود خودکار رو غیر فعال کنید.
سلام میخوام از طریف کانال تلگرامی متن و عکس رو ضمیمه کنم بفرستم اما نمیشه؟ جایی نداره برای ارسال چی کار کنم راهنمایی کنید لطفا؟؟؟
سلام
نمیشه تلگرام کامپیوتر رو رو حالت لست سن گذاشت؟
سلام
دوستان کسی هست بدونه چجوری میشه تلگرام کامپیوترو لست سین کرد.
این سوال چندتا از دوستان هم بوده که پاسخی داده نشده بهش ممنون میشم اگه کسی بلده راهنمایی کنه.
برای فعال یا غیرفعال کردن last seen که آخرین وضعیت آنلاین بودن شما رو به دیگران نشون میده، باید از تلگرام روی گوشیِ هوشمند خودتون تنظیماتش رو از قسمت Settings > Privacy انجام بدید.
توی تلگرام رایانه تنظیمات محدود شدند.
باسلام و روزبخیر، در تلگرام ویندوز نمیشود حالت فعال بودن خود را مثل تلگرام گوشی، از حالت آنلاین درآورده و گزینه دیگری نمایش داده شود؟ مثل گزینه last seen
سلام؛ این تنظیم رو و بسیاری از تنظیمات دیگری رو که توی تلگرام کامپیوتر نیست رو باید از تلگرام روی گوشیِ تلفن همراه تون انجام بدید.
باسلام، ببخشید یک سوال دیگر هم داشتم و آن اینکه در تلگرام ویندوز من نمی توانم خودم گروه ایجاد کنم،فقط می توانم در گروه های دیگر عضو شوم- راه حلی دارد که بلدنیستم؟
سلام؛ تو تلگرام کامپیوتر هم میشه کانال درست کرد. روی علامت قلم، روبروی جعبۀ جستجو کلیک کنید و New Channel رو انتخاب کنید.
سلام میشه وضعیت آنلاینمونم مخفی بشه؟
اگر میشه توضیح بدید ممنون میشم
سلام ببخشیدچطورمیشه ازکانال هاوگروه هاتونسخه ویندوز استفاده کرد؟بعدسوال دیگه اینکه اینم مثل نسخه اندرویدنیازی به رمز۲مرحله ای برای پیشگیری ازهک داره؟همچین امکانی نداره!
سلام استفاده از کانال و گروه فرقی با نسخه اندرویدش نداره با لینک دعوت به گروه و کانال یا ایدی کانال میتونی عوضشون شی.
بله این امکان هم تو نسخه اندروید هم دسکتاپ وجود داره، برای نسخه دسکتاپ تو بخش setting قسمت enable two_step verification میتونی تایید دو مرحله ای رو فعال کنی. 🙂
سلام چطوری میتونم پین کد تلگرام وارد کنم هچری میزنم وار نمیشع
سلام؛ منظور از پین کد، کدوم کُده؟ منظورتون کدیه که مثلاً به تلگرام گوشی ارسال می شه که وارد تلگرام کامپیوتر کنید؟ تا بتونید از حساب تلگرام تون روی رایانه هم استفاده کنید؟
در این صورت، باید عددی ۵ رقمی را وارد کنید و از صفحه کلید انگلیسی استفاده کنید که اعداد انگلیسی رو وارد کنید.
با سلام من با تلگرام و مرورگر کروم نمیتونم به هیج گروهی وصل بشم گزینه untitled نوشته میشود ؟میشود راهنمایی کنید.
در این آدرس فایل های تلگرام ذخیره شده
اما روش بازکردنش چیست؟
فرمت بخصوصی داره؟
C:\Users\\AppData\Roaming\Telegram Desktop\tdata\D877F783D5D3EF8C
سلام و خسته نباشید من چند بار دلیت اکانت زدم….الان هرکاری میکنم نمیتونم حساب جدیدی بسازم……..لطفا کمکم کنید باید چیکار کنم ممنون
دمتون گرم خیلییییییییییییییییییییییییییییییییییییییییییییییییی عالی بود خیلی کمکم کرد
سلام،
در نسخه ویندوز تلگرام من یه گزینه رو نمیتونم پیدا کنم، اونم اضافه کردن متن به عکس قبل از ارسال هست، اون گزینه اضافه کردن متن ظاهرا تو تلگرام نیست و یا من پیدا نکردم، میخواستم ببینم شما راه حل و یا تنظیماتی براش سراغ دارید؟
سلام؛ توی تلگرام کامپیوتر هست. به راحتی زمانی که میخاید عکسی رو ارسال کنید باید گزینۀ Compressed رو انتخاب کنید. حالا یک جعبه در زیر عکسی که هنور ارسال نشده به شما نمایش داده میشه که اونجا متن زیر عکس یا همان زیرنویس عکس رو باید بنویسید.
سلام میخواستم ببینم که تو تلگرمی که داخل کامپیوتر نصبه میشه انلاین بودنه خود رو مخفی کرد یا نه؟؟؟؟؟
ممنون از زحماتتون
سلام؛ توی تلگرام تحت ویندوز نمیشه چنین کاری کرد!
سلام
چرا من وقتی کامپیوتر را روشن می کنم. وتلگرام را باز میکنم.باید شماره تلفن را وارد کنم تا کد بفرسته وبعد وارد تلگرام بشم.
چند باری هست به این صورت در اومده.
ممنون از شما
سلام خسته نباشید چجوری میتونم چت های تلگرامی رو که روی کامپیوترنصب کردم رو مخفی کنم؟؟؟؟ممنون میشم اگه زودجواب بدید
سلام؛ امکان مخفی کردن چت هایی که روی تلگرام رایانه نصب شده نیست. مگر اینکه یک نرم افزار غیر رسمیِ دیگه از تلگرام که روی رایانه نصب میشه منتشر شده باشه که چنین قابلیتی داشته باشه، که بنده در جریان نیستم و فکر هم نمی کنم که باشه.
salam man ba laptop varede telegram misham va nemikham online boodanamo kasi bebine
aya halate last seen resently baraye lap top ijad mishe
age are chetori
سلام میخاستم بدونم اگر کسی رو بلاک کنیم توی تلگرام کامپیوتر به چه قسمتی میره؟؟؟
سلام
این پنجره ای به اسم Launch Application هر ۵ دقیقه نشون داده میشه چیکار کنم که حذف بشه و دیگه نیاد؟
البته این رو هم بگم که ی بار به ی گروه وارد شدم که بعدش این چه تلگرام وصل باشم چه نباشم هی میاد؟؟
اگه راهنمای کنید ممنون میشم
سلام
خسته نباشید دمتون گرم
خیلی خیلی مفید بود واقعا لازم بود اینارو بدونیم
سلام
ایا میشه توی تلگرام کاری کرد ک عکس ها و گیف ها و ویس ها خود ب خود دانلود نشن؟
سلام؛ بله میشه. به صفحۀ تنظیمات یا Settings برید و از بخش Automatic media download تعیین کنید که چه چیزهایی به صورت خودکار دانلود بشه یا نشه.
سلام مخاطبین block رو توی تلگرام کامپیوتر کجا باید پیدا کنم؟
سلام؛ به نظر میاد که توی تلگرام کامپیوتر امکان دیدن و مدیریت مخاطب های مسدود شده (بلاک شده) نیست.
سلام خسته نباشید کدوم گزینه درقسمتmedia downloadفهعال کنم که ویس ها و گیف ها و عکس ها خود به خود دانلود نشن؟؟؟
سلام؛ همه رو غیر فعال کنید. چه روی حالت WiFi هستند و چه روی حالت Mobile Data قرار داره!
سلام
وقتی وارد تلگرام با کامپیوتر میشم میخام عکسها به صورت خودکار دانلود نشه چون باعث هدر رفتن اینترنت میشه . چیکار کنم که اینجوری نشه و به صورت دستی تنظیم بشه؟
Play sound : در صورت رسیدن یک پیام تلگرام صدایی از خودش دَر می کند! اگر می خواهید این صدا خفه شود، باید این مورد را غیرفعال کنید.
واای این چه مدلشه!!!! در میکند چیه؟ مثلا تحصیل کرده اید:)
خخخخخخخخخخخخخخخخخ
حقیقتاً قصدِ داشتنِ ته مایۀ طنز بود. که نوشته ها از حالت خشک و خسته کننده خارج بشه.
دیگه باید ببخشید! بنده کلاً وقتی که در حال نوشتن یک مقاله هستم، جاهایی که احساس می کنم میشه کمی طرف رو از روال عادی خارج کنم، حتماً این کار رو می کنم!!!
ممنون از نظرتون. کلی خندیدم خداییش…
سلام.ببخشید چطوری میشه شمارمو تغییر بدم تو تلگرام لبتاب.نمیخام پاک کنم دوباره نصب کنم
تغییر شماره رو فقط از طریق تلگرام گوشیِ هوشمند می تونید انجام بدید.
از توی تلگرام رایانه محدودیت هایی برای اعمال تنظیمات وجود داره. یکیش اینه.
اقای هادی جواب شما قبلا جواب دادن
درود می خوام ویندوز عوض کنم بعد تلگرام حذف میشه حالا چه کار کنم که دوبار ه بعد از نصب ویندوز کانالهای تلگرامی که داشتم دوباره داشته باشم ممنون میشم توضیح بدهید
یه سوال دیگه برا نصب دوباره تلگرام اون کدی که قبلا تلگرام بهم داد برا نصب باید بدم بهش دوباره ی اینکه دوباره کد جدید می ده برا نصب باز هم ممنون
سلام؛ ویندوزتون رو عوض کنید. بعد تلگرام رو دوباره نصب کنید. مشکلی از بابت کانال های تلگرامی و گفتگوهایی که داشتید پیش نمیاد.
فقط دقت داشته باشید که حساب تون رو حذف نکنید. فقط نرم افزار تلگرام رو از روی رایانه حذف کنید.
برای فعال سازی حساب تون رو رایانه، باید کدی که به تلگرام گوشی تون ارسال میشه رو دریافت کنید که برای هر بار فعال سازی این کد فرق می کنه.
سلام به چه صورت میشه به یک مطلب خاص در تلگرام ویندوز جواب داد من گزیینهreply را پیدا نکردم
سلام؛ وارد صفحۀ گفتگو با یک شخص بشید. روی متنِ پیام راست کلیک کنید. گزینۀ Reply رو انتخاب کنید. بعد پاسخ تون رو توی جعبۀ پایین صفحۀ گفتگو وارد کنید.
سلام با تشکر از مطالب مفیدتون، در تلگرام ویندوز چطور میتونم شمارم رو مخفی کنم؟ اخه دیدم کسی رو ک این کار رو کرده اما نمیتونم ازش بپرسم. اگه ممکنه لطفا راهنماییم کنین
با سپاس فراوان
سلام؛ برای تمام کسایی که شماره تلفن شما رو توی دفترچه تلفن گوشی شون ندارند، شماره تلفن شما هم نمایش داده نمیشه.
برای اونهایی که شما رو با شماره اضافه کردند، در هر صورت شمارۀ شما به اونها نشون داده میشه.
اگر هم شما شروع کننده گفتگو با یک شخص ناآشنا هستید باید با استفاده از شناسۀ اون یا همون ID به اون شخص وصل بشید و پیام بدید که شماره تلفن شما برای اون نمایش داده نشه.
سلام ! چطور میشه توی آخرین نسخه تلگرام زمان آنلاین بودن خودمونو از بقیه مخفی کنیم ؟
سلام؛ اگه توی تلگرام کامپیوتر منظورتونه که این کار توی این نسخه از تلگرام شدنی نیست. باید به تلگرام روی گوشیِ هوشمندتون مراجعه کنید و از اونها از بخش Privacy اقدام به مخفی کردن وضعیت آنلاین تون کنید.
باسلام یک مشکل دارم تلگرام را برروی لپ تاپ نصب کردم هیچ مشکلی نداره اما درزمان پخش فیلم یا فایل صوتی از تلگرام صدا پخش نمیشود چه از بلنگوی لپ تاپ وچه از هدفون؟خروجی صدا چک شده وهیچ مشکلی نداردلطفا راهنمایی فرمایید
با سلام؛ دو تا مشکل می تونه داشته باشه. اول اینکه شما تلگرام قابل حمل رو نصب کردید و در مواقعی برای این ویرایش از تلگرام چنین مشکلی پیش میاد. باید یک بار نرم افزار رو ببندید و حتی شده رایانه تون رو راه اندازی مجدد کنید و ببینید که مشکل حل میشه یا خیر.
اما دلیل دوم که به احتمال زیاد مال شما هم صدق میکنه اینه که باید از بخش تنظیمات ترکیب صدا، صدای نرم افزار تلگرام رو بازش کنید. برای این کار روی نماد صدا در نوار وضعیت ویندوز سمت راست، راست کلیک کنید و دستور Open Volume Mixer رو انتخاب کنید. بعد بگردید دنبال نرم افزار تلگرام و لغزندۀ صداش رو بالا ببرید. یا حتی اگه در حالت بی صدا است، از اون حالت خارجش کنید.
به احتمال زیاد مشکل شما حل خواهد شد.
باسلام وتشکر از زحمات شما ، لطفا بفرمائید که توسط کامپیوتر ازکدام راه وگزینه تلگرام باید برویم برای اولین بار به یک شماره ای پیام یاعکس ارسال نملئیم . ممنونم .
سلام.روز بخیر
ببخشید چطور میتونم شماره تلفن داخل تلگرام نصب شده روی لپ تاب را تغییر بدم؟؟
ممنونم
سلام خسته نباشید.چطور میتونیم ریسنت لی بکنیم؟؟
سلام من میخوام اخرین بازدیدم رو مخفی کنم
توی لب تاب ریسنتلی کنم ممنون میشم راهنمایی کنید
سلام؛ تنظیماتش رو باید از توی اندروید گوشی انجام بدید تا اینجا هم اعمال بشه.
سلام
ببخشید من می خواستم شمارع تلگرام که البته در لب تاپ هستش رو تغییر دهم ولی تلگرامی که در لب تاپ دارم اجازه تغییر رو نمی دهد باید چگار کنم . ممنون
با سلام.
پیام های که دو تلگرام کامپیوتر برام میاد همش دیده نمی شه. مثلا اگه بخوام پیام ۳ روز قبل رد بخونم نمی تونم!!!!
چاره؟!
سلام؛ دلیل مشکل شما نامعلومه. چون چنین موردی تا به حال یپش نیومده. ولی به هر حال شاید حافظۀ رایانۀ شما پر شده. لطفاً بررسی کنید.
با سلام .
تلگرام من رو لپ تاپ نصبه .هر بار که لپ تاپم رو خاموش میکنم وقتی دوباره روشن میکنم تلگرامم نیست و برنامه رو از اول نصب میکنم که هر بار هم کد جدید برا م مسیج میشه . باید چکار کنم .
لطفا راهنمایی کنید .این سوالو دوستان دیگه پرسیده بودند ولی جوابی داده نشد
سلام؛ دقت کنید که تلگرام کامپیوتر دو نسخه داره. نسخۀ نصبی که شما حتماً باید اون رو نصبش کنید و مثل هر نرم افزار دیگه ای اون رو اجرا کنید. نسخۀ دوم قابل حل هستش که نیازی به نصب نداره و باید روی فایل اجراییش دوبار کلیک کنید تا تلگرام قابل حمل براتون باز بشه. در هر دو صورت وقتی شما یک بار وارد حساب خودتون شدید، بعد از بستن و باز کردن مجدد نرم افزار تلگرام، نیازی نیست که مجدد کد ورود رو وارد کنید. البته در نسخۀ قابل حمل اگر پرونده های همراه نرم افزار تلگرام رو حذف کنید یا حذف باشه، باز باید کد رو وارد کنید.
اما اگر هیچ کدوم از شرایط بالا نبود و برای هر بار استفاده از حساب کاربری نیازه که شما کد رو وارد کنید، در این صورت یا نرم افزار مشکل داره، مثلاً بد نصب شده یا سیستم شما مشکل داره که در هر صورت باید مشکل یابی و برطرف بشه.
سلام ببخشید با تلگرام چگونه میتان دوستان را پیدا کرد یا به دعبارت دیگر از کدام قسمت وارد میشوید
سلام
سپاس از راهنمایی تان
سلام چطور میشه با تلگرام کامپیوتر، صدا ضبط کرد و فرستاد
باید میکروفن به کامپیوترتون وصل باشه.
سلام ببخشید من کامنت هایی که میزارم و میزارن هر دو میرن سمت چپ . چی کنم کامنتام برن سمت راست و کامنت های بقیه برن سمت چپ؟
سلام چطوری میشه با تلگرام کامپیوتر اف نشون داداه بشی
با سلام اگر بخواهیم که کسی متوجه نشود که ما چه زمانی در تلگرام بودیم باید کدوم گزینه فعال شود
سلام؛ این کار رو باید از بخش تنظیمات و سپس Privacy تلگرامِ گوشیِ هوشمند انجام بدید. اینجا این تنظیم رو نمی تونید انجام بدید.
سلام با تشکر از سایت خوبتون . من مخیوام از حالت لست در بیام بیرون باید کدوم گزینه رو انتخاب کنم؟؟
مسدودیهای تلگرام کامپیوتر کجاست
توی تلگرم کامپیوتر مخاطب های مسدود شده (Block) رو نشون نمیده!
شما باید به تلگرام گوشی تون مراجعه کنید برای این کار.
سلام من میخوام وقتی از تلگرام استفاده میکنم عکسها و فیلمها به طور خودکار دانلود نشن باید چه کار کنم تو تنظیمات تلگرام رو لپ تاپ چیزی پیدا نکردم لطفا راهنمایی کنید ممنون.لطفا سریع
با سلام تلگرام دکستاب من ب صورت کل صفحه در اومده و کل سصح مانیتور رو گرفته و اون قسمت که تلگرام رو ب صورت پنجره کوچیک تر در میاره میزنم باز ارور میده لطفا راهنمایی کنید
ی سوال دیگه اگه برنامه رو پاک کنم دوباره نصب کنم تلگرامم دکستاب تنظیماتش ب صورت قبل برمیگرده فقط پاک کنم
حساب اکانتمو حذف نکنم کانال ها یا افرادی ک تو لیست دارم حذف میشن یا نه ممنونم یشم راهنمائی کنید
سلام چگونه عکس پروفایل را انتخاب کنیم
سلام صدای تلگرام من به کل قطع شده یعنی ویس ها آهنگ ها و فیلم ها حتی خود تلگرام هیچ صدایی نمیده گزینه Play sound هم فعاله بنظرتون مشکلش چیه؟
سلام؛ اگه همۀ تنظیمات درسته، گوشی رو یک بار خاموش و روشن کنید. از پر نشدن حافظه تون هم مطمئن بشید.
سلام
اول از همه بابت ویدیو های آموزشی شما در سایت آپارات در مورد ویندوز ده که خیلی بهم کمک کرد سپاس گذارم
سوالی داشتم درباره این که میتوان در تلگرام ویندوز کاری کرد که کسی نتواند من را در گروه ها اد کند ؟ اگر میشود چگونه؟
سلام؛ این کاری که شما می فرمایید باید از تلگرام نسخۀ گوشی هوشمندتون انجام بدید. باید از بخش تنظیمات Privacy یا همون حریم خصوصی روی Groups بزنید و از اونجا تعیین کنید که چه اشخاصی می تونند شما رو به گروه اضافه کنند.
سلام
آقا لطفا کمک کنید
در تلگرام دسگتاپ چطور می تونم last seen رو عوض منم
هرچی گشتم آپشنی وجود نداره ! همه می تونن last seen من رو ببینن
سلام؛ این کار رو باید از قسمت تنظیمات > privacy یا همون حریم خصوصیِ تلگرام موبایل انجام بدید.
از توی تلگرام کامپیوتر این کار شدنی نیست!
دوستان عزیز نسخه جدید آلفا تلگرام دسکتاپ تمام گزینه هایی که در نسخه اندرویدی هست رو مرتفع و درست کرده مثلا لیست بلاک یوزرز یا حالت روح / last seen برای افرادی که مثل من مشکل داشتند .من در یک سایت خارجی درخواست دادم و به من این آدرس را دادند و خدا رو شکل تمام مشکلاتم برطرف شد.
ازآدرس زیر میتونید دانلودش کنید :
https://desktop.telegram.org/changelog#alpha-version
سلام سال نو مبارک، گزینه وُیس در تلگرام دکستاپ مشخص نیست، چطوری باید وُیس بدم؟!
http://uupload.ir/files/7hyr_sdgdvf.jpg
سلام و خسته نباشید خدمت ادمین های محترم تنظیمات ویس کجاست در تلگرام دسکتاب ؟
مال من کلید ویس نیست جاش دکمه send هست چیکار باید کنم درس شه
کمک کنین لطفا
درود؛ منظورتون از کلید ویس علامت ضبط صدا برای ارسال صوته؟ شما باید اول یک میکروفون به رایانه متصل داشته باشید و این میکروفون رو تلگرام شناخته باشه تا بتونید ازش استفاده کنید.
چطور میکروفون روی تلگرام شناخته کنیم
شما میکرفون رو به رایانه متصل کن. تلگرام رو یک بار کاملاً بسته و باز کنید.
سلام وخسته نباشید دارم خدمتتون دوتا سوال داشتم اولیش اینکه منظورتون از میکروفون چیه ینی اینکه میشه با هندزفری یا هدفون ویس داد.دومیشم اینکه ایا میشه با تلگرام کامپیوتر رویه صحفه دسکتاپ مون دو تا اکانت مختلف داشت .لطفا جواب بدین ممنون
شما باید یک میکروفون، حال از هر نوعی، به رایانه متصل کنید که توی صفحۀ سخت افزارها اون رو بشناسه و بتونه ازش استفاده کنه. حالا می تونه حتی هندزفری باشه.
برای استفاده از دو حساب تلگرام هم باید یک نرم افزار تلگرام رو نصب کنید روی رایانه، یکی دیگه رو هم به صورت قابل حمل اجراش کنید. تلگرام قابل حمل رو به تعداد نامحدود می تونید اجرا کنید روی کامپیوتر.
سلام ممنون از اموزش هاتون
من هم روی کامپیوتر تلگرام نضبه هم رو گوشیم وقتی که پیام ها مو از توی گوشی چک میکنم بعد روی کامپیوتر هم باید چک کنم یعنی به روز نمیشه چکار کنم
سلام؛ این طوری که میگید نباید باشه. آیا هر دو تا دستگاه تون به اینترنت متصل هستند؟ اگر باشه باید به صورت خودکار به روز رسانی بین دستگاه ها انجام بشه.
البته سرعت کند اینترنت شما هم می تونه باعث این مشکل بشه.
سلام مجدد ، کامپیوترم به ADSL وصله ، گوشیمم از بسته های ایرانسلی استفاده میکنم
با سلام ببخشید من یک مدتی نمیدونک چرا وقتی روی لینک تصاویر کیلیک میکنم بهجای فیایر فاکس اینترنت اکسپور باز میشه ئحتی حذفم کردم دوباره تلگرام را نصب دسکتاپ نصب کردم اما درست نشد خواهشا سریعا جواب بدین باتشکر از مدیریت سایت
سلام؛ این مشکل ربطی به تلگرام نداره. شما باید از بخش تنظیمات مرورگر فایرفاکس یا حالا هر نرم افزاری که میخاید مرورگر پیش فرض تون بشه، اون رو به صورت مرورگر پیش فرض در بیارید.
گزینه ای با عنوان Default Browser باید وجود داشته باشه که باید روش کلیک کنید. تا روی رایانۀ شما اون مرورگر به صورت پیش فرض در بیاد و همیشه اون مرورگر براتون باز بشه.
سلام – وقت بخیر – چطور شماره رو مخفی کنم و فقط آیدی باشه.
سلام؛ اگر با ID پیام ارسال کنید، شماره موبایل شما مخفی میشه و برای کسی نمایش داده نمیشه. زمانی شماره موبایل برای شخصی نمایش داده میشه که شما اون فرد رو با شماره موبایل به فهرست مخاطبان خود اضافه کرده باشید.
سلام.خسته نباشید.من تلگرام دسکتاپ دارم.جدیدترین نسخه تلگرام را نصب کردم بعد دیدم عکس ها و ویدیوهایی را که قبلا برام فرستاده بودند ومن دانلود کرده بودم حالا دوباره به حالت دانلود دراومده یعنی دوباره باید دانلودشون کنم تا باز کنه.درصورتی که در نسخه های قبلی که پاک میکردم ونصب میکردم این طور نمیشد.میخواستم بدونم راهی هست که فایل هام دوباره بدون دانلودکردن خونده بشند.ممنون
سلام؛ روی تلگرام دسکتاپ تمامی ویدیوها و عکس ها و گیف ها درون یک پوشه با نام Telegram در مسیر Downloads ذخیره میشن. می تونید به اونجا مراجعه کنید و اونها را تماشا کنید. اگر هم مسیرش درست باشه، باید توی تلگرام هم نشون بده و دیگه نیازی به دانلود مجدد نیست.
سلام من با خط دوم تلگرام پرتابل روی سیستم نصب کردم روز اول به صورت نرم افار معمولی باز شد ولی الان مثل یک صفحه وب باز میشه چیکار کنم با نرم افزار باز بشه؟
سلام؛ شما باید از قسمت تنظیمات نرم افزارهای پیش فرض، تعیین کنید که یک لینک توی تلگرام رایانه تون باز بشه. نه تلگرام تحت وب.
سلام و خسته نباشید فراوان به شما من دیروز بیشتر از سیصد فایل دانلود کدم تو تلگرام امروز که اومدم میبینم بیشترشون حذف شدن فقط تعدادی که حجمشون کمه دانلودشده موندن وبقیه رو باید دوباره دانلود کنم چرا خود بخود حذف شدن؟ آیا بیشتر از حجم خاصی نمیشه تو تلگرام کامژیوتر نگه داشته بشه؟
خیلی ممنون جواب بدید ضروریه
با سلام؛ به حذف خودکار فایل های دانلود شده در تلگرام مراجعه کنید.
سلام . تشکر از سایت خوبتان
یک سوال داشتم صدای تلگرام در لپ تاپ من قطع شده یعنی از دوستان و کانل ها که پیام دارم اصلا صدایی ندارم . باید چطور وصل کنم صدای تلگرام در لپ تاپ را . خیلی سرچ کردم به نتیجه ایی نرسیدم . سایت شما رو دیدم خیلی مطالعه کردم ولی ندیدم برای فطع یا وصل صدای تگرام در لپ تاپ چکار باید کنم
ممنوم می شم راهنمایی کنید
رفع مشکل صدای تلگرام
گوشیم دزدیدن خط تلگراممو دارم از تلگرام با لپ تاب نمیتونم تلگرام گوشیمو غیر فعال کنم پیغام میده به دلایل امنیتی نمی توانید با دستگاهی که به تازگی با ان متصل شدید حذف کنید چیکار کنمممممم
سیم کارتون رو برید بسوزونید و یکی جدید بگیرید. با گذاشتن سیم کارت روی یک گوشی دیگه، کد رو بگیرید و وارد حساب تون بشید. این کار رو هر چه سریعتر انجام بدید.
سلام و خسته نباشید…تلگرامیکه توی لپ تاپم داشتم رو پاک کردم و دوباره نصبش کردم اما الان وقتی میزنم روی لینک ها هیچ اتفاقی نمیفته… و هیچ صفحه ای باز نمیشه… کروم مرور گره دیفولتمه …میشه بگین چیکار کنم تا وقتی میزنم روی لینک ها باز بشن؟
سلام خسته نباشید من تلگرامم روی کامپیوترم هست و یکی از همکارام که دسترسی به کامپیوترم داشته کاری کرده که اجرا نمی شه حتی پاک می کنم و دوباره نصب می کنم یک لحضه میاد و میره اجرا نمی شه خواهشا کمکم کنید
ممنونتون می شم واجبه
سلام؛ روی یک سیستم دیگه تلگرام رو نصب کنید.
اگرم روی همون سیستم میخاید تلگرام رو داشته باشید، از نسخۀ قابل حمل تلگرام استفاده کنید. اون رو دانلود کنید و اجراش کنید. بدون نصب قابلیت استفاده داره.
با سلام
من تلگراممو روی کامپیوتر نصب کردم اما هر بار که کامپیوتر خاموش میشه و دوباره روشن میشه از صفحه تلگرامم کلا خارج شده و باید دوباره رمز بدم بهش…آیا تنظیمات خاصی داره یا مدلش همینه؟
سلام تنظیمات خاصی نداره و مدلش این نیست. بسته به اینکه شما چطور تلگرام را نصب کردید و اینکه کجا نصبش کنید و چطور امکان داره توسط نرم افزارهای دیگه دستکاری بشه، ممکنه که این مشکل به وجود بیاد.
سلام نمیخام شمارم رو همه ببینن میخام مخفی باشه چکار کنم؟
سلام شمارۀ شما بالاخره برای کسانی که شمارۀ شما هم توی دفترچه تلفن اونها هست نمایش داده میشه.
اما برای کسانی که شما با با شناسه یا ID اضافه کردند، نمایش داده نخواهد شد.
سلام
من تلگرام رو روی لب تاب نصب کردم , اما تا زمانیکه تلگرام گوشی انلاین نباشه تلگرام لب تاب بالا نمیاد و انلاین نمیشه , مثلا اگر من تلگرام گوشی رو نتونم به اینترنت وصل کنم و انلاین بشم ولی بتونم با لب تاب به اینترنت وصل بشم با اینکه لب تاب به اینترنت وصل هست اما نمیشه از تلگرام لب تاب استفاده کرد . در صورت امکان راهنماییم کنید
ممنون
سلام. چنین مشکلی که گفتید در حالت عادی اصلا موضوعیت نداره.
اما در حال حاضر که تلگرام فیلتره، بدون هیچ ابزار جانبی نمی تونید به این سرویس وصل بشید.
با سلام……..آیا امکان ضبط صدا و ارسال وویس در تلگرام کامپیوتر هست؟ ممنون می شم راهمایی کنید
تلگرامی که روی ویندوز ۷ سیستم pc خونه نصب کردم در نوار پایین چت آپشن میکروفون ضبط صدا رو نداره و فقط ایموجی و گیف و اتچ رو داره
سلام؛ امکان ارسال صدا در هر دستگاهی زمانی فعال میشه که سخت افزار میکروفون روی دستگاه وجود داشته باشه.
سیستم رایانۀ شما هم باید میکروفون داشته باشه تا شما بتونید از امکان ضبط و ارسال صدا توی تلگرام برخوردار باشید.
در ادامه بگم که نسخه نصبی تلگرام هم در کامپیوتر نصب کردم فقط میخواستم با شماره دیگه ای هم وارد تلگرام بشم به خاطر همین سوال میپرسم ولی در نسخه قابل حمل تلگرام کامپیوتر هر بار لازمه کد بهش بدیم آیا راهی وجود داره ؟
شما دو تا تلگرام قابل حمل روی رایانه داشته باش، هر کدوم رو یکی از حساب هات رو باز کن. این طوری به راحتی میشه دو تا حساب رو همزمان باز روی کامپیوتر داشته باشی.
سلام من چند وقته روی کامپیوتر تلگرام نصب کردم ولی کانالها و پرتالهایی که روی گوشی هستن روی تلگرام کامپیوتر ظاهر نشدن چجوری میشه آوردشون؟
سلام؛ اگر حساب تلگرامی که روی گوشی تون بوده، دقیقاً همون رو روی رایانه تون باز کرده باشید، باید دقیقاً همون مواردی که توی تلگرام گوشی بوده، روی رایانۀ رومیزیِ خودتون هم شاهد باشید.
سلام وقت بخیر.
تقریبا ۲ ماه تلگرام دسکتاپ وصل کردم. هر زمان که وارد برنامه میشم پیام های کانال و گروه ها برمیگرده به زمانی که آخرین بار تلگرام رو با گوشی چک کردم. میشه لطفا راهنمایی کنید. ممنون
سلام؛ نحوۀ هماهنگ کردن اطلاعات درون پیام رسان تلگرام دقیقاً به همین صورت می باشد و کاریش نمیشه کرد!
یعنی هر بار که وارد میشم پیام های خوانده شده هم جزء خوانده نشده ها نمایش میده.(به طور مثال:۲۵ پیام اومده امروز تمامی پیام های گروه یا کانال رو میخونم فردا که وارد میشم اون ۲۵ پیام دیروز و پیام های امروز هم هردو خوانده نشده هستند. یعنی برمیگرده به اولین پیام اون ۲۵).
درصورتی که برای دوستم این شکلی نیست!!
امیدوارم منظورم و درست رسونده باشم…….
این مشکلی نیست که از تلگرام باشه. این مشکل از خود دستگاه و گوشیِ شماست که باید بررسی بشه. مثلاً باید دید که با دیگر نرم افزارها تداخل نداره!؟
سلام خسته نباشین
من تلگرامم رو ولپتاپ لاگین کردم از رو گوشیم پاک کردم
آیا گزینهای هس که از دانلود خودکار تو دسکتاپ تلگرام جلوگیری بشه؟؟
الان همه ب طور خودکار دانلود میشه
چکار کنم؟
سلام؛ منظورتون دانلود خودکار عکس ها و کلیپ هاست؟ بله وجود داره. به تنظیمات یا Settings تلگرام کامپیوتر تون برید. و روی Automatic media download settings برید و گزینه هاش رو غیرفعال کنید.
سلام با تشکر از سایت خوبتون من به یه مشکلی برخوردم با اینکه تنظیمات تلگرامم درست هست اما بازم پیام هایی که برام میاد رو در گوشه های صفحه نمایش نشون نمیده قبلا نشون میداد الان نمیده نمیدوم چه مشکلی داره و اخیرا ویندوز لپ تاپ آپدیت کردم ممکنه برای اون باشه
سلام خسته نباشید . من مشکلی دارم در خصوص پیغام لینک گروه . زمانی که افراد میخوان از طریق لینک عضو گروه بشن یا وارد بشن پیغام the invite link is broken or has expired رو میده . حتی لینک رو هم تغییر دادم باز هم این پیغام میاد . لطفا اگر راه حلی داره بفرمایید . ممنونم
سلام چطوری شماره هامو بیارم تو تلگرام کامپیوتر
سلام؛ خودش به صورت خودکار توی تلگرام کامپیوتر هم میاد.
فقط کافیه که دفترچه تلفن موجود توی گوشی تون رو اجازۀ دسترسیش رو به تلگرام بدید که تلگرام اونها رو ببینه و ویرایش کنه.
سلام مهدی
یه سوال و مشکل بزرگ ، در تلگرام که روی کامپیوتر نصب شده وقتی می خواهیم شماره جدید اضافه کنیم ذخیره نمی شود ، لطفا راهنمایی بفرمایید مشکل کجاست
سلام
تلگرامم رو کامپیوترم نصبه. نوسان برق باعث شد چند بار کامپیوترم خاموش بشه. تلگرامم دیگه بالا نمیاد. و وصل نمیشه. آیا احتمال داره تنظیمات کامپیوترم بهم ریخته باشه لطفا راهنمایی بفرمایید باتشکر
با سلام؛ نباید مشکلی بابت تلگرام به وجود بیاد. تلگرام رو حذف و مجدد نصب کنید. البته دقت داشته باشید که حتماً روی یک دستگاه دیگه مثل گوشی هوشمندتون حساب رو به صورت باز شده روی نرم افزار تلگرام داشته باشید که دسترسی تون برای همیشه مسدود نشه! تا بتونید کد فعال سازی حساب رو بگیرید.
سلام و وقت بخیر
مدت شش ماه از تلگرام روی دسکتاب استفاده میکردم (البته روی گوشی موبایل نیز فعال است) سه روز قبل به علت اخلال در شبکه اینتر نت محل (عراق – بغداد) و مشکل در قطع تلگرام ، امکان ادامه استفاده از روی کامپیوتر فراهم نیست. مجددا تلگرام را نصب کردم ، همه مراحل را می رود تا رسیدن به دریافت شماره تلفن همراه ، از آن به بعد (بعد از دادن شماره موبایل) دستگاه در حالت coneccting باقی می ماند و هیچ پیغام و یا ادامه ای انجام نمی شود. لطفاً راهنمایی بفرمایید . لازم به یادآوری است که این مشکل برای لب تاب در ایران نیز وجود دارد و نصب نمی شود . شماره همراه من هم ایرانسل است. سوال بعدی نیز در خصوص تشکیل گروه است : بعد از طی همه مراحل و در آخرین مرحله پیام not allow را می دهد . ممنون از پاسخگویی تان.
سلام؛ اگه از اینترنت ایران مثل همین اینترنت ایرانسل استفاده می کنید، باید از ابزارهای دور زدن فیلتر استفاده کنید. علاوه بر آن این اپراتورها دسترسی رو از طرف شماره تلفن های تلگرام بستند. پس SMS فعال سازی از طرف اونها برای شما ارسال نمیشن.
سلام. وقت بخیر. من تو لپ تاپم تلگرام دارم. خواستم ببینم علت اینکه وویس م با خش و نامفهوم پخش میشه چیه؟ در صورتی که غیر از محیط تلگرام و مثلا در استفاده از نرم افزار رکوردر این مشکل صدا رو ندارم
ممنونم.
سلام؛ گاهی اوقات ممکنه با بستن کامل تلگرام و باز کردن اون مشکل حل بشه.
سلام لطفاً کمکم کنید: من نرم افزار تلگرام روی کامپیوتر نصب کردم میخواهم شماره بدم که تلگرام باز بشه وبالا بیاد ولی وقتی شماره میدم و میخوام بزم مرحله بعد یه نوشته تحت این عنوان برام میاد: too many tries. please tryagainlater . این یعنی چی ؟
سلام .تلگرام نصب روی لب تاب مشگلی ندارد الی فوروارد آن فعال نیست لطفاًراهنمایی کنید ومتشکرم
با سلام. چنین مشکلی تا حالا گزارش نشده و نباید مشکلی برای Forward وجود داشته باشه.
لطفاً به آخرین نسخه تلگرام به روز رسانی کنید و مجدد امتحان نمایید.
سلام تلگرام من اگه فیلتر شکن کار نکنه کار نمیکنه
سلام؛ همۀ تلگرام ها همین طوریه!! تلگرام فیلتر شده. پس باید با همون چیزی که گفتید کار کنه!
سلام چجوری میشه با تلگرام کامپیوتر ویس فرستاد؟
سلام؛ باید رایانهٔ شما ورودی صدا داشته باشید.
لپ تاپ ها که معمولا میکروفون روی خودشون دارند.
رایانه های رومیزی هم یا باید هندزفری یا میکروفون یا هدست بهشون متصل بشه.
البته توی تنظیمات سخت افزار صدای رایانه هم تنظیماتش رو انجام بدید که پیش فرض صدا رو از سخت افزار مربوطه بگیره.
من علتونم برش گردمنم خیلی احتیاج دارم یرضا هستم خیلی ساله با تلگرام کار میکنم امروز با یک مشکلی روبرو شدم که نتونستم حلش کنم گزینه ادیت در پیج چت پریده نمیتونم برش گردونم لطفا کمکم کنید ممنونم
گزینه Edit برای ویرایش متنها چت فقط برای مدت زمان محدودی بعد از ارسال پیام وجود داره و بعد از اون دیگه نمیتونید متن رو ویرایش کنید.
باسلام وخسته نباشید.
من میخواستم یک پیشنهاد بدم که این پیشناد اینکه برای تلگرام دسکتاپ هم امکان ویس گذاری رو بزارید ممنون میشم
سلام
خیلی ممنون از توضیحات کاملتون
یه سوال داشتم
من قبلا تلگرام رو روی ویندوز ۸.۱ نصب کرده بودم و صفحه کاربریش خیلی شبیه به صفحه کاربری تلگرام بر روی موبایل بود
اما تازگی ویندوز۱۰ نصب کردم و تلگرام روی ویندوز ۱۰ خیلی از گزینه هاش مثل گزینه آپشن و ایجاد گروه و حتی بایگانی و پیام های ذخیره شده و….. نیست
میخواستم بدونم کلا نیست یا باید از یه جایی فعال کنیم؟؟
مخصوصاً قسمت پایگانی رو
سوال دیگه ای هم داشتم:
چرا کانال ها و گروه ها در تلگرامی که روی ویندوز ۱۰ نصب کردم نمیان؟؟
با سلام. تمامی این گزینه هایی که فرمودید، توی تلگرام ویندوز هم وجود داره. باید روی علامت سه خط در بالا سمت چپ کلیک کنید و تمامی این مواردی که گفتید اونجاست.
برای سوال دومتونم یک بار از حساب خودتون توی تلگرام خارج بشید و مجدد وارد بشید.
سلام اگر کسی من رو از تلگرام بلاک کرده چطور من براش پیام تصویری میفرستم بعضی از پیام ها ۲تا تیک رو میخوره ولی پیام های نوشتاری اصلا تیک نمیخوره !؟؟امکانش هست با گدشی بلاک کرده باشه ولی با کامپیوتر چک کنه!؟
سلام. وقتی توی تلگرام شما یک نفر رو با گوشی مسدود کنید، با رایانه و دستگاههای دیگه هم مسدود خواهد شد. مگر اینکه برای مدت زمانی از مسدودی خارجش کنید و پیامهاش رو ببینید و دوباره مسدودش کنید. این تنها راه دو تا تیک خوردن پیامها در حالی است که کاربر مسدود کرده.
سلام من یه مشکلی دارم
توی کانالا عضوم اما تا سرچ نکنم توی تلگرام ویندوزم نمیان خودشون
سلام من وقتی وویس در تلگرام ویندوز میدم صدام عجیب و ناواضح ضبط میشه. در حالی که در برنامه واتس اپ لب تاب اینطوری نیست
سلام ببخشید من یه مشکل داشتم که تلگرامم خود به خود فایل هارو باز میکنه ولی من میخوام اینو تغیر بدم چون خیلی اینترنت مصرف میکنه اما من نمیدونم که در کدام قسمت این کار را انجام بدم
سلام آیا امکانش هست در گروه تلگرامی افراد نتونن به بقیه اعضای گروه دسترسی نداشته باشن ؟
سلام کسی میدونه صدا ویس تلگرام کامپیوتر چطوری باید بازکنم
سلام دوستان هر چی میگردم تو کامپیوتر گزینه غیر فعال کردن دانلود خودکار نداره کجاس پس
چرا عکسایه تامر دادر لب تاب بالا نمیاد تو تلگرام
سلام روزخوش.امکان افزودن مخاطب جدید رو در تلگرام دسکتاپم ندارم.پیام میده که مخاطبم تلگرام نداره درحالیکه نصب داره.راه حلش چیه؟ضمن اینکه نسخه تلگرامم بروزه و امکان دیلیت اکانت ندارم
باسلام بانصب تل یا هر برنامه دیگه چگونه مخفی کنیم تا آیکون برنامه روی صفحه اصلی لب تاب مخفی باشه ؟!