تغییر قالب وردپرس
برای تغییر قالب وردپرس اول باید قالبی که قصد تغییر به آن را داریم را از قبل انتخاب کرده باشیم. یا آن را از سایت های دانلود قالب و یا حتی از مخزن وردپرس یافتیم و الان قصد نصب آن قالب روی وردپرس مان را داریم. بنابراین باید به یکی از روش هایی که در ادامه ذکر می گردد، اقدام کرده و پوسته وردپرس را تغییر دهیم. تغییر قالب وردپرس کار سخت و فنی نیست. بلکه توسعه دهندگان وردپرس طوری روال را ایجاد کردند که تنها با چند کلیک ساده بتوان قالب قدیمی را غیر فعال و قالب جدید را روی سایت نصب کرد.
در پیشخوان وردپرس گروه صفحاتی با عنوان “نمایش” وجود دارد که تمامی ابزارها و تنظیمات مربوط به پوسته و ظاهر سایت در آنجا قرار گرفتند. با رفتن به صفحه نمایش > پوسته ها، تمامی پوسته هایی که روی سایت نصب شدند را می توانید ببینید و هر کدام را که دوست داشتید روی سایت فعال کنید.
تصویر زیر نمایی از صفحه پوسته های پیشخوان وردپرس شماست. هر پوسته با یک تصویر از آن نمایش داده شده. کافی است اشاره گر را روی هر کدام از پوسته های موجود در این صفحه ببرید تا دکمه های فعال کردن، پیش نمایش زنده و جزئیات پوسته نمایش داده شود. با کلیک روی هر کدام از این پیوندها مرتبط با هر پوسته بخشی متناسب با کاری که قرار است انجام شود برای ما باز می شود.
پوسته فعال هم با یک نوار مشکی رنگ در زیر تصویر آن مشخص است. با کلیک روی دکمه سفارشی سازی آن، به صفحه تنظیمات و سفارشی سازی به همراه پیش نمایش تغییرات منتقل می شویم. پس فهمیدیم که این صفحۀ مدیریت تمامی پوسته های سایت است که تا حالا نصب شده است. حالا اگر خواسته باشیم یک پوسته جدید نصب کنیم باید چه کار کنیم؟
نصب پوسته جدید وردپرس
برای نصب یک قالب جدید وردپرس می توانید روی دکمه “افزودن پوسته تازه” از بالای همین صفحه کلیک کنید تا صفحه مخزن پوسته های وردپرس برای شما باز گردد. از بین پوسته هایی که در مخزن قالب های وردپرس وجود دارد می توانید جستجو کنید و یکی را پیدا کنید و با بردن اشاره گر روی آن و کلیک روی دکمه “نصب” آن را در کمترین زمان ممکن نصب کنید.
در بالای صفحه افزودن پوسته تازه یک نوار وجود دارد که پوسته های برتر را با استفاده از شاخص های مختلف دسته بندی می کند. یا حتی با استفاده از جعبه جستجوی موجود در همین نوار پوسته ای را با یک کلمه کلیدی جستجو کنید. به هر تعداد که خواسته باشید می توانید پوسته روی سایت نصب کنید. اما از نظر فنی و امنیتی بهتر است که تنها پوسته هایی که روی سایت استفاده می کنید را نصب کنید.
اما یک روش دیگر برای نصب پوسته هم وجود دارد که برای پوسته هایی که فایل فشردۀ آنها را از قبل روی رایانه خودمان داریم کاربرد دارد. برای این منظور از بالای صفحه افزودن پوسته تازه، روی بارگذاری پوسته کلیک کنید تا یک جعبه باز شود. روی Choose File کلیک کنید و فایل zip پوسته را از روی رایانه خود انتخاب کنید و سپس روی Open کلیک کنید. صبر کنید تا بارگذاری انجام شود. در نهایت پوسته روی سایت شما آپلود می شود و بعد از آن باید آن را فعال نمایید.
از این روش برای نصب پوسته هایی که خودتان کدنویسی و برنامه نویسی اش را کردید و یا کلاً فایل نصبی آن را در دست دارید می توانید استفاده کنید. فایل های پوستۀ وردپرس به صورت فشرده شده با پسوند zip موجود هستند و حتی اگر پوسته ای را هم خودتان نوشته باشید، باید ابتدا آن را فشرده کنید. در ویندوز این کار به سادگی یک راست کلیک روی پوشته و انتخاب دستور Send to > Compressed (zipped) folder است.
نصب پوسته وردپرس با آپلود توسط File Manager
آخرین روش نصب و تغییر پوسته وردپرس که در اینجا خدمت شما معرفی می کنیم، از خارج از محیط پیشخوان وردپرس است. که باید وارد کنترل پنل هاست شده و از ابزار File Manager را مدیریت فایل های هاست استفاده کنیم و فایل فشرده پوسته را روی هاست در مسیر زیر بارگذاری کنیم.
home/username/public_html/wp-content/themes
پس از اینکه کار آپلود به اتمام رسید، آن را از حالت فشرده خارج می کنیم و پوسته الان نصب شده. حالا با مراجعه به پیشخوان و بخش نمایش > پوستهها، می توانیم پوسته نصب شده را دیده و آن را روی سایت خود فعال کنیم.
این بود از طریقه تغییر پوسته وردپرس که ابتدا می بایستی پوسته جدید را روی وردپرس خود نصب کنیم. که اگر از قبل نصب شده باشد تنها کافی است با یک کلیک آن را روی سایت فعال کنیم. امیدوارم که با این آموزش از سری آموزش های وردپرس هم به درد شما خورده باشد. با دیگر آموزش های ما هم همراه باشید.
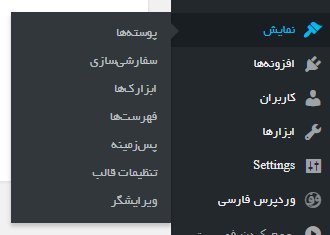
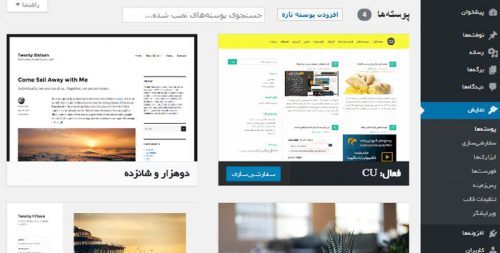
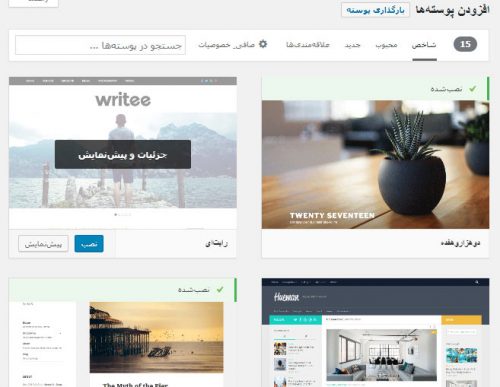

۰ دیدگاه